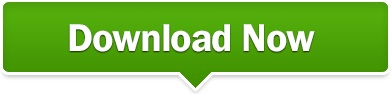You will also find the option to open media and quit the player.Īs always, here are the steps and screenshots: The basic controls like play, pause, stop, previous, next, record, volume and speed controls are all there. You will find more options from the right click menu.
The minimize action will hide VLC from the task bar while the media continues playing. You will notice that clicking on the small system tray icon will effectively minimize and maximize the player. You can hide the player in the system tray which effectively stops it from being displayed in the Windows Task Bar (the bottom bar) and also from the ALT + TAB app switching menu. Using that icon, you can perform all the basic controls. If that option is checked on, then the tray icon is active. You will see it as “Show systray icon” in the Interface settings (the default tab).
You will find the system tray option in VLC under Tools > Preferences. If you have turned on the system tray display option, then you will find VLC icon in the bottom right area (right next to the time) and most probably hidden and accessible by clicking on “Show hidden icons”. You will see the options in effect when you minimize the player. These options enables the configuration of how the shortcuts appear in those desktop user interfaces. VLC has options to enable or disable the player icon in the Windows System Tray as well as Task Bar.